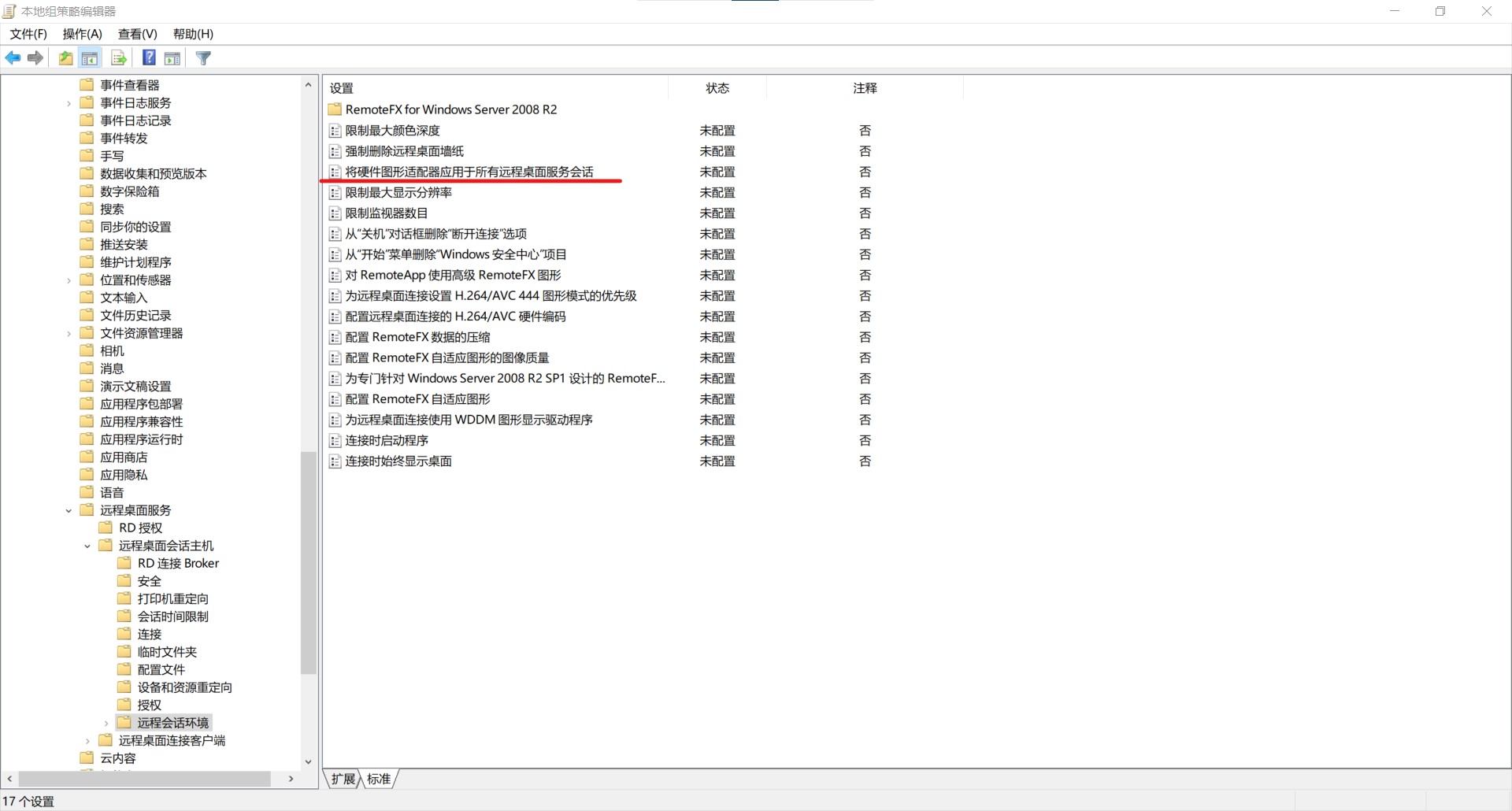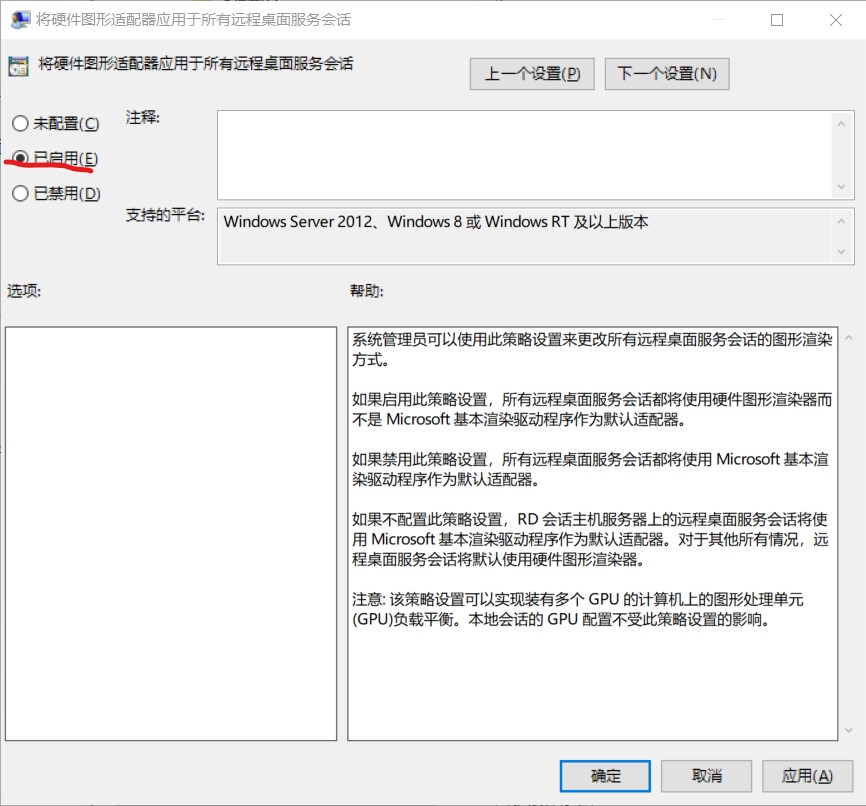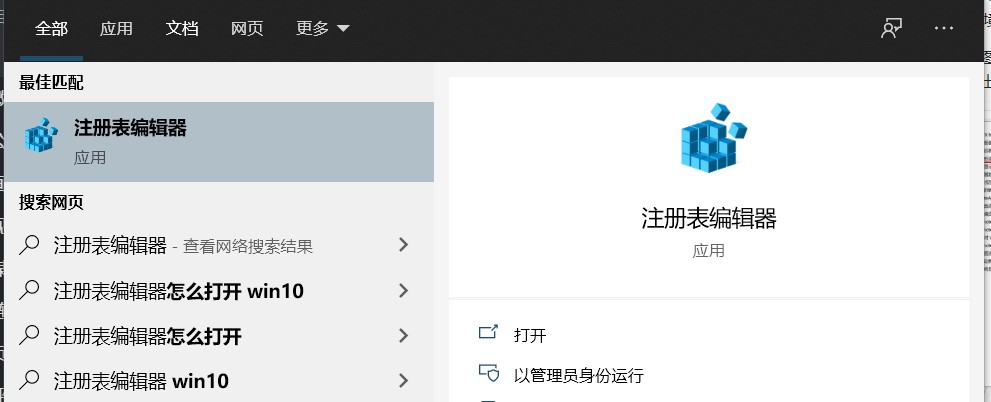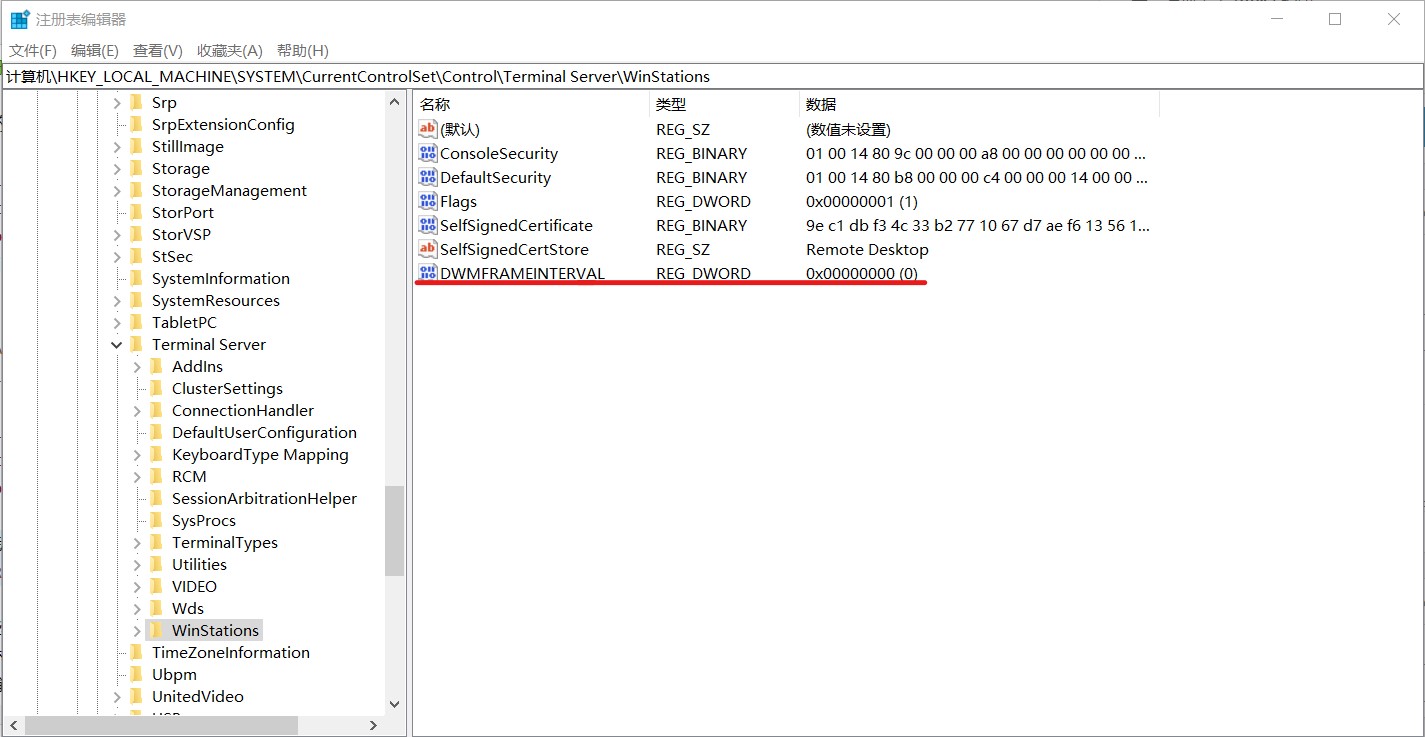RDP本身是可以无显卡运行的,显示远程桌面的时候并不调用显卡,可以做一些基本的管理操作但提升RDP的性能,开启显卡加速(OpenGL,DX支持),提高传输帧率(默认30fps,设置为60fps),以及USB设备重定向(将客户端的USB设备挂载到远程主机,不需要USB Network Gateway)
显卡加速
首先打开远程主机上的组策略(Win+R打开运行,输入gpedit.msc)
依次找到
计算机配置->管理模板->Windows组件->远程桌面服务->远程桌面会话主机->远程会话环境
在右边选择“将硬件图形适配器应用于所有远程桌面服务会话”
右键编辑,选择“已启用”,确定保存。
重启远程主机。
现在可以在远程桌面里运行需要GPU支持的应用了,包括OpenGL、DX、Vulcan……
提升传输帧率
RDP默认的帧率是30,可以设置为60帧传输
实际效果取决于客户端设置、网络环境等等因素
打开远程主机上的注册表编辑器:
找到
HKEY_LOCAL_MACHINESYSTEMCurrentControlSetControlTerminal ServerWinStations
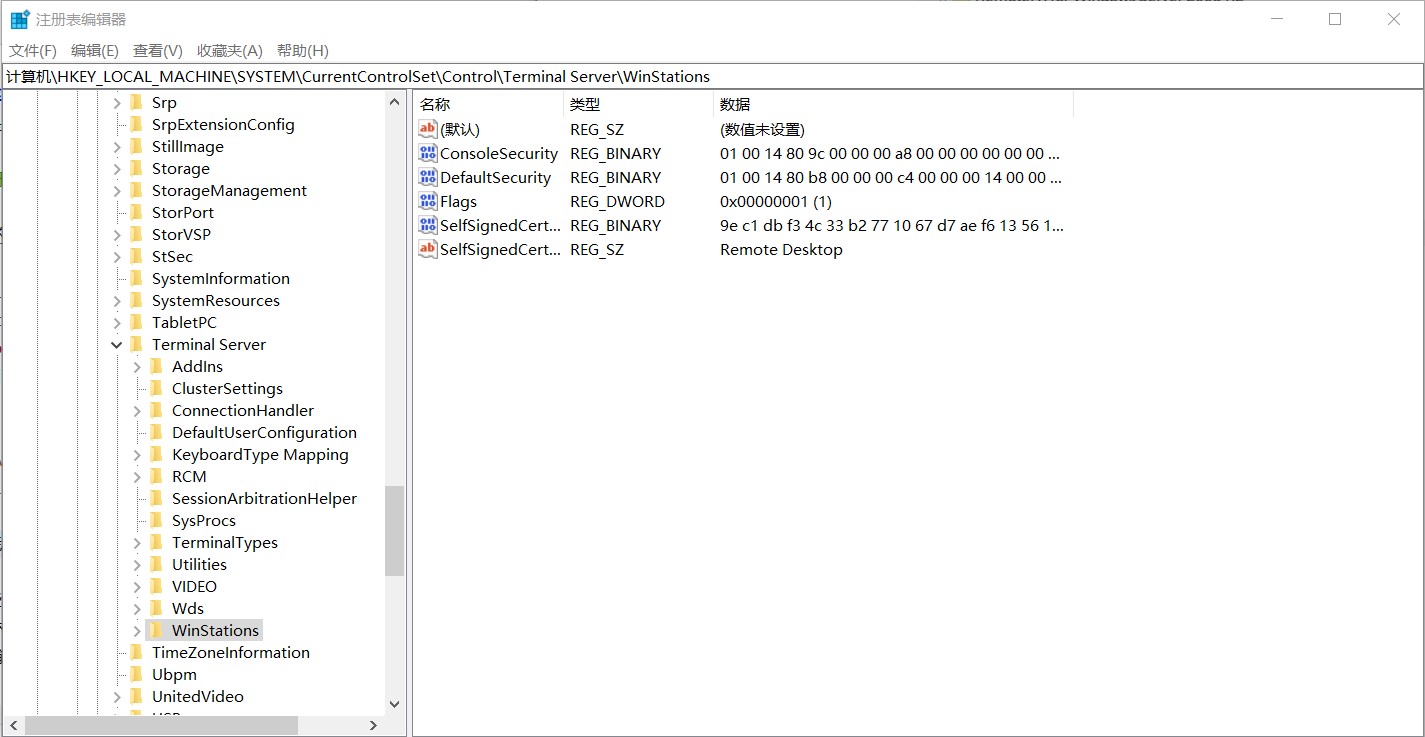 在空白处右键->新建->DWORD(32位)值,命名为DWMFRAMEINTERVAL。
在空白处右键->新建->DWORD(32位)值,命名为DWMFRAMEINTERVAL。
双击刚添加的这一项,“基数”选择为“十进制”,“数值数据”填写15.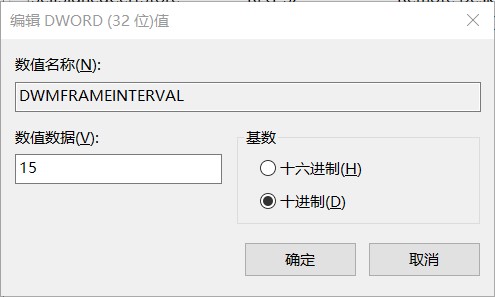
确定保存,重启生效。
开启RemoteFX USB重定向
RDP默认支持共享存储设备,我们可以让它共享任意USB设备(也不是任意,就是一般的USB设备,但不是所有)
在客户端电脑上,打开组策略
依次找到计算机配置->管理模板->Windows组件->远程桌面服务->远程桌面会话客户端->RemoteFX USB 设备重定向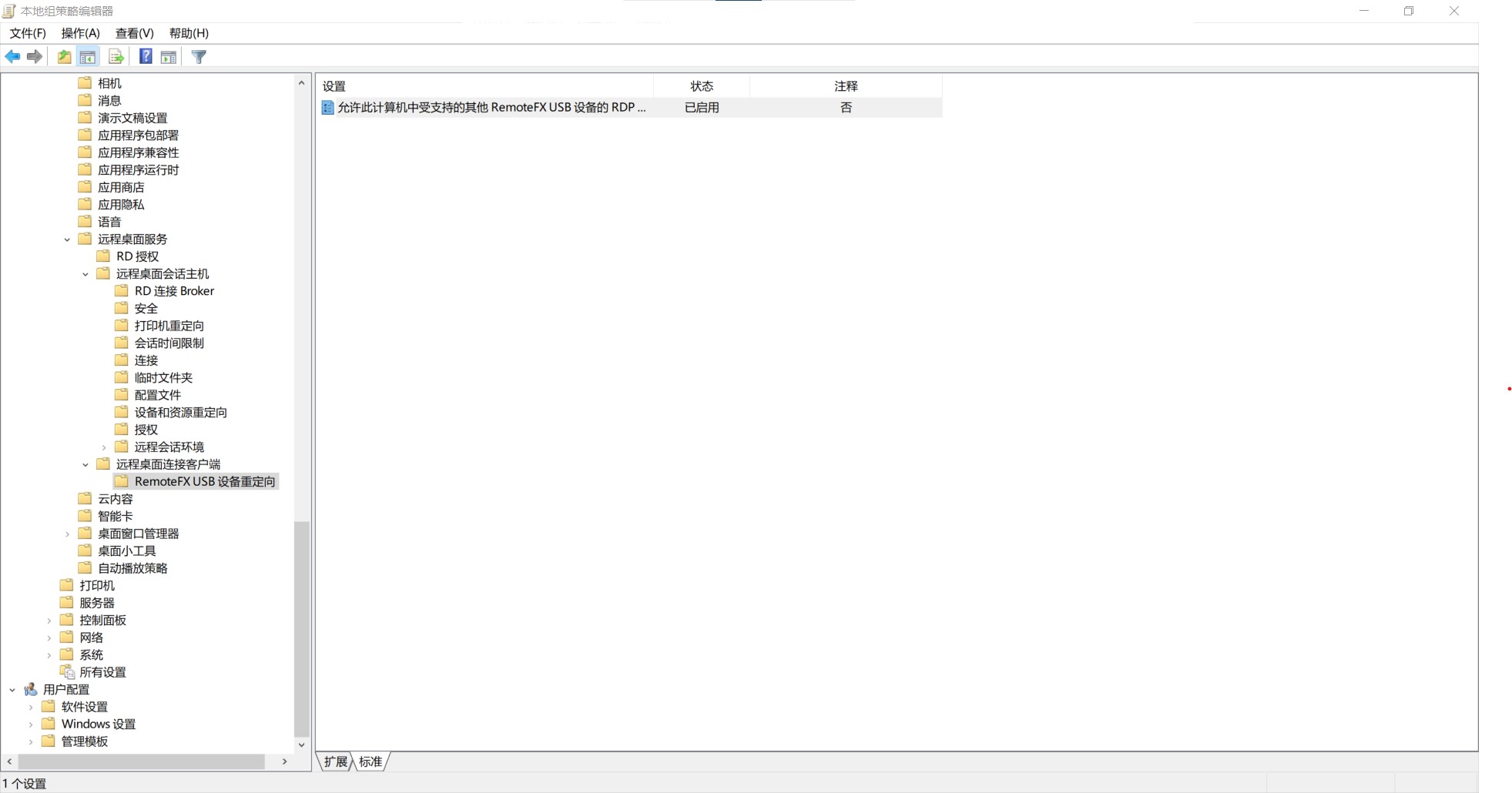
选择右边的“允许此计算机中受支持的其他 RemoteFX USB 设备的 RDP 重定向”,设置为已启用,然后将“选项”中的“RemoteFX USB重定向访问权限”设置为“管理员和用户”(可能是因为Windows10里自己的账户不认为是管理员)。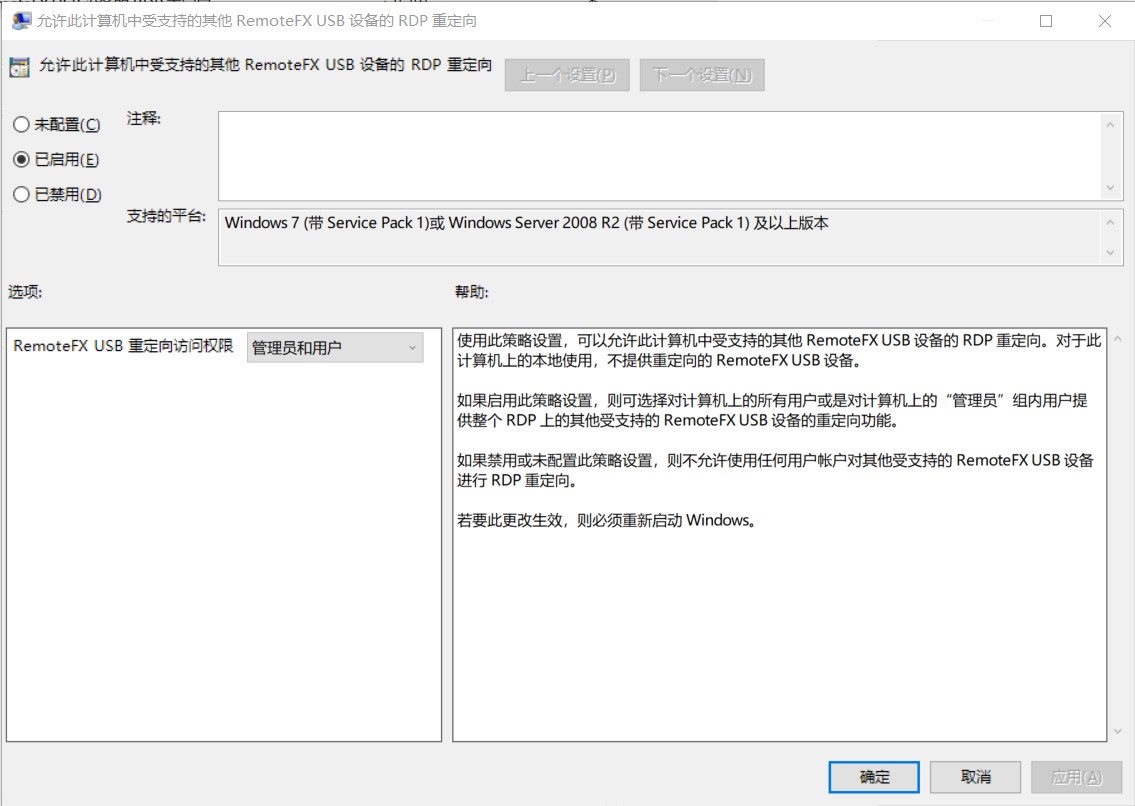
确定保存,重启生效。
重启后打开远程桌面客户端,点击“显示选项”,在“本地资源”里的“本地设备和资源”的“详细信息”中可以找到“其他支持的RemoteFX USB设备”,可用的设备会被列出来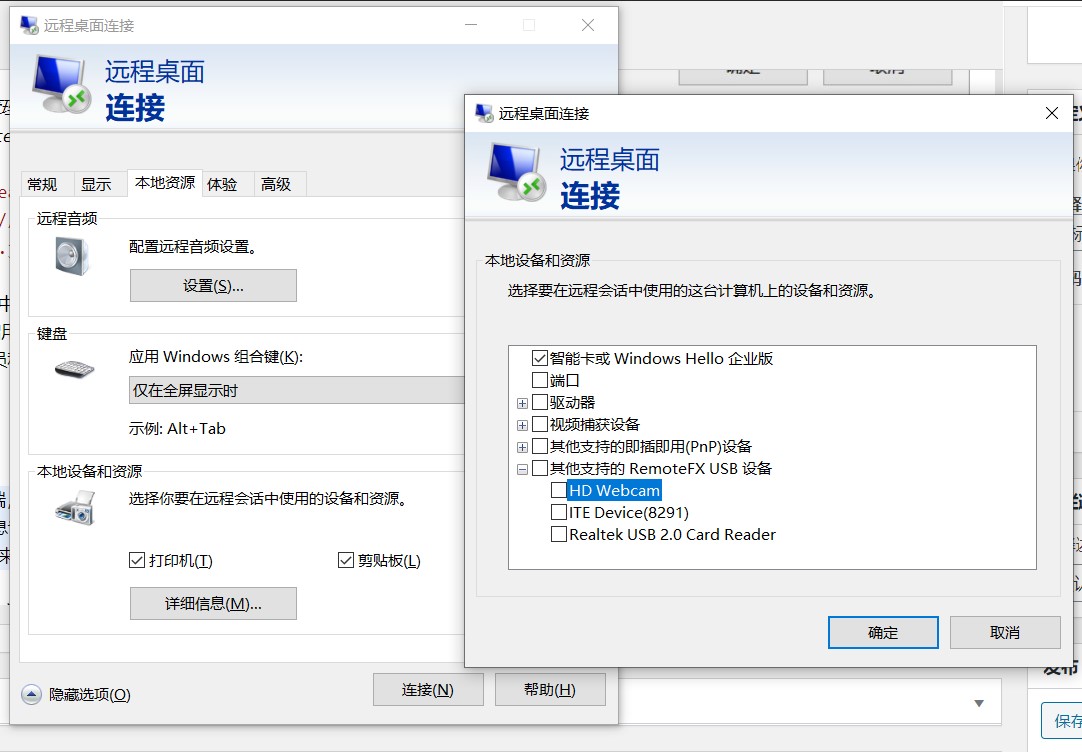
勾选后即可将本地的USB设备挂载到远程主机上。
注意
不同于我们一般插入USB设备那样,远程主机似乎并不会自动为重定向的设备安装驱动,需要手动安装驱动后才能正常使用
文章摘自:https://www.orgleaf.com/3771.html