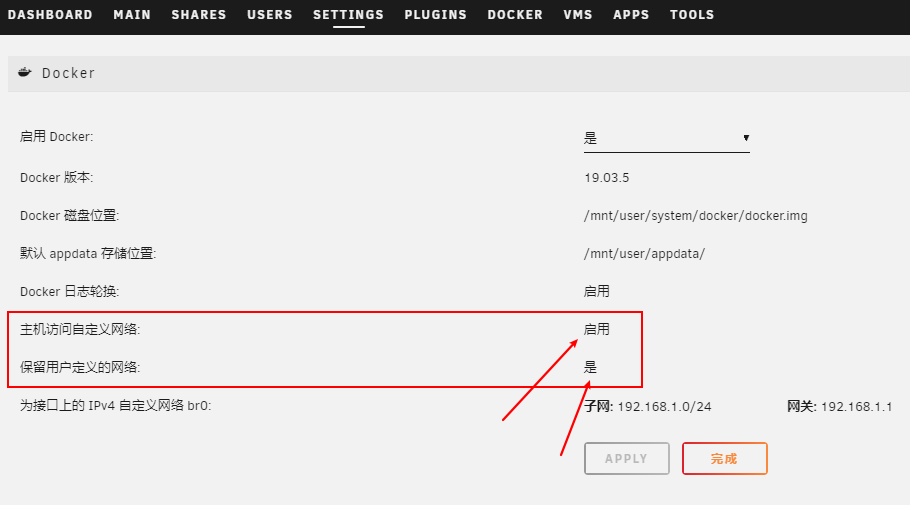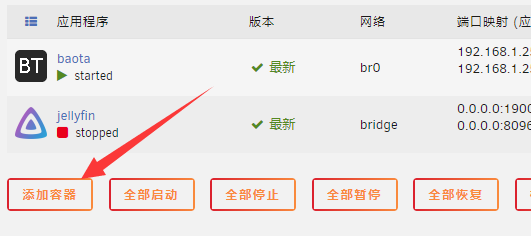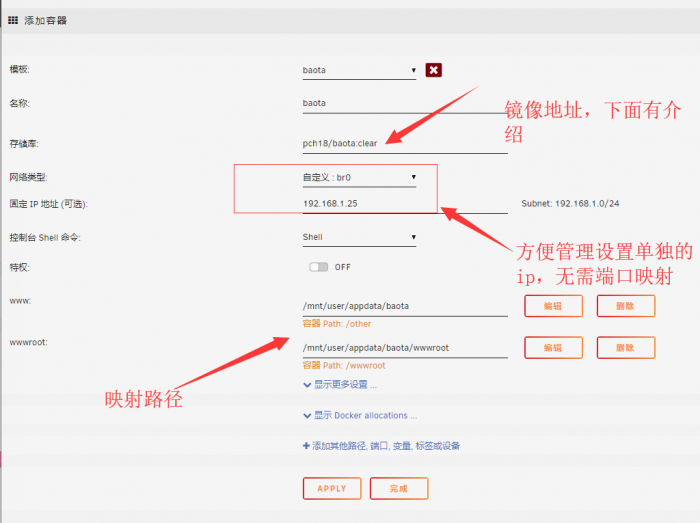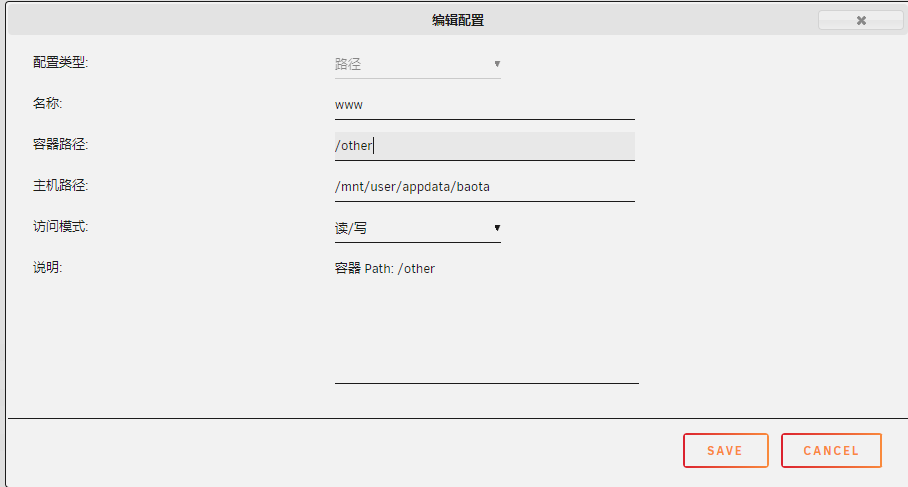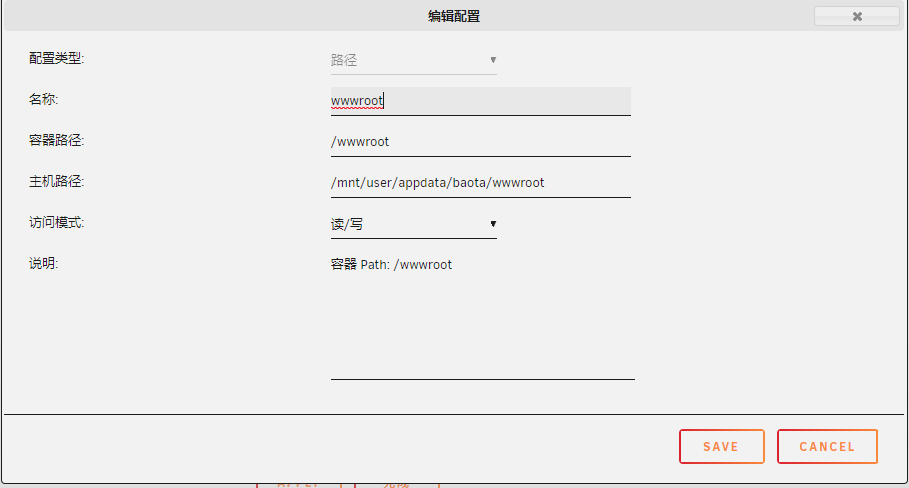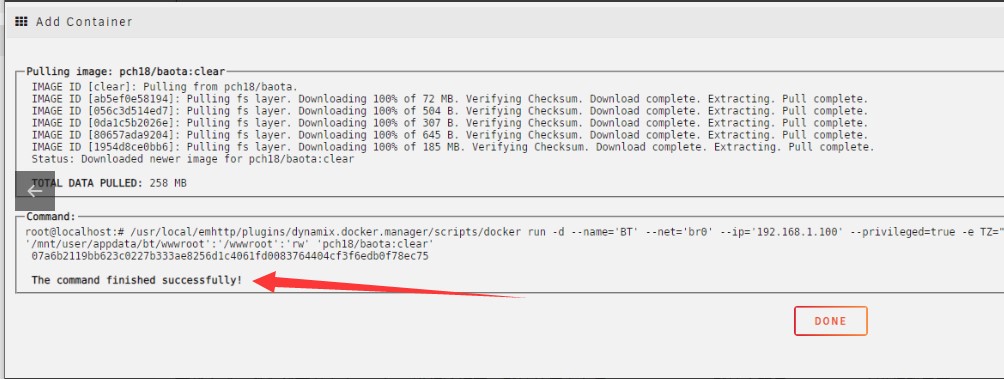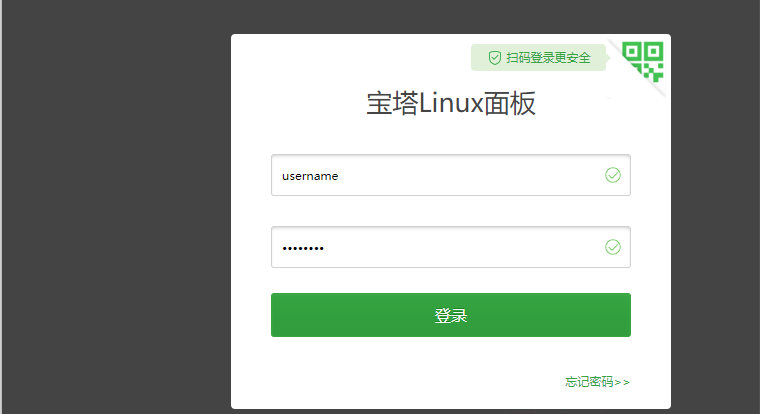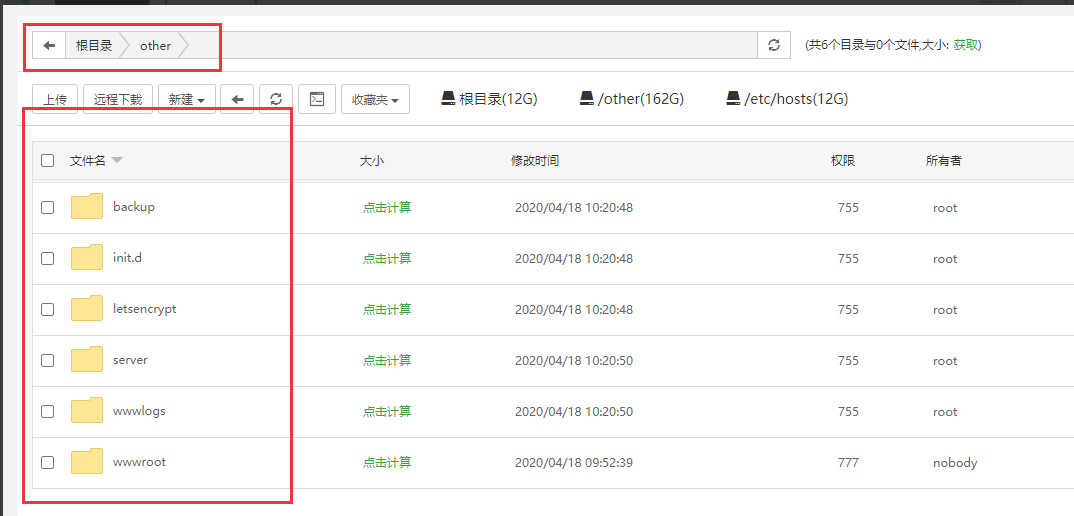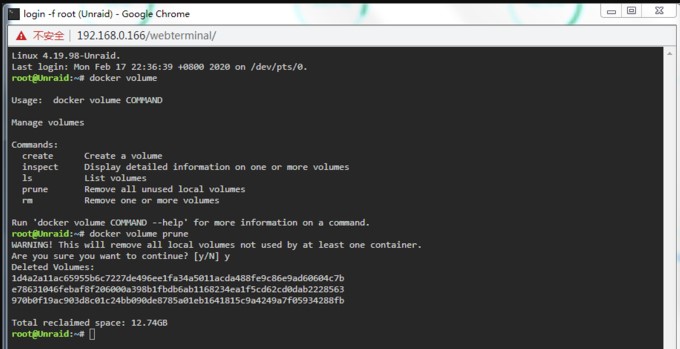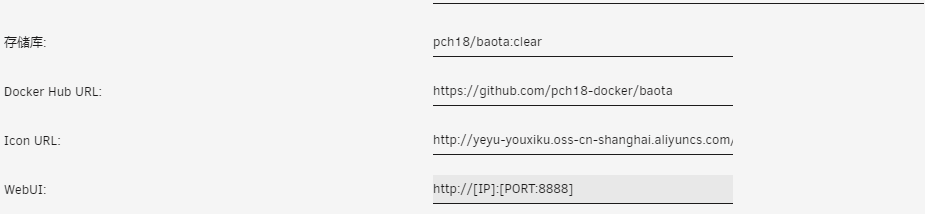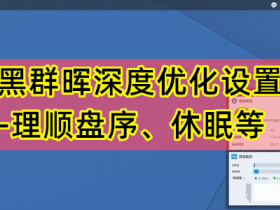宝塔界面建站非常方便,但是没有官方的docker版,pch18大神移植到docker了,正好可以用在unraid上面,不过有一些坑需要注意,下面试安装步骤
2.打开 unRAID 的 Docker 页面,并选择添加容器
3.填写配置容器参数
版本命名说明(根据自己的需求替换镜像地址)
pch18/baota或pch18/baota:latest 等同pch18/baota:lnmp pch18/baota:lnmp 为最新版本的官方纯净安装的基础上安装nginx,mysql,php pch18/baota:lnp 为官方版本纯净安装的基础上安装nginx,php(不内置mysql,用于外置数据库的环境) pch18/baota:lamp 为官方版本纯净安装的基础上安装apache,php pch18/baota:lap 为官方版本纯净安装的基础上安装apache,php(不内置mysql,用于外置数据库的环境) pch18/baota:clear 为官方版本纯净安装, 不默认安装nginx,mysql,php等程序
4.映射路径
第一个路径首次配置,容器路径不要直接指定www,换成别的,比如我的other,后面再改回来
5.设置好后,点击 APPLY,这里会根据你选择的镜像,自动进行下载
安装成功后,打开浏览器输入上面设置的ip再带上端口号8888就可以访问了,比如我的:192.168.1.25:8888
默认的用户名是:username ,默认密码是:password
但是,这里还没彻底完成,因为到这里,虽然能进行正常运行了,但是比如你添加了一些软件或者做了宝塔面板的升级,然后你去重新编辑该 Docker,它是不会保存这些设置的,我们还需要进行一些操作。
6.登入进去后点击宝塔面板左侧的文件,在右侧的路径,选择 根目录-www,然后选定除去 wwwroot 文件夹以外的所有文件夹,点击右上角的复制
然后选择根目录 - other 文件夹,右上角点击 粘贴所有,最终结果如图
修改完成,点击 APPLY 保存,到此,宝塔已经可以完整正常使用了,并且每次做了宝塔内的升级、安装等操作后,配置都会进行保存。
其他优化设置
1.这里你折腾了几次,宝塔面板的机制是每一次都会在docker 的img文件里面 新建一个卷 volume每次 大概4G 容量,而docker映像默认是20G,如果你没有修改的话。
所以这里我们需要删除无用的卷。调用unraid的终端 ,命令如下
docker volume prune
回车之后输入y 确认删除
最后列出本项目的源地址
github issue传送门: https://github.com/pch18-docker/baota
dockerHub传送门: https://hub.docker.com/r/pch18/baota/
作者主页传送门: https://pch18.cn/archives/docker-baota.html
dockerHub传送门: https://hub.docker.com/r/pch18/baota/
作者主页传送门: https://pch18.cn/archives/docker-baota.html